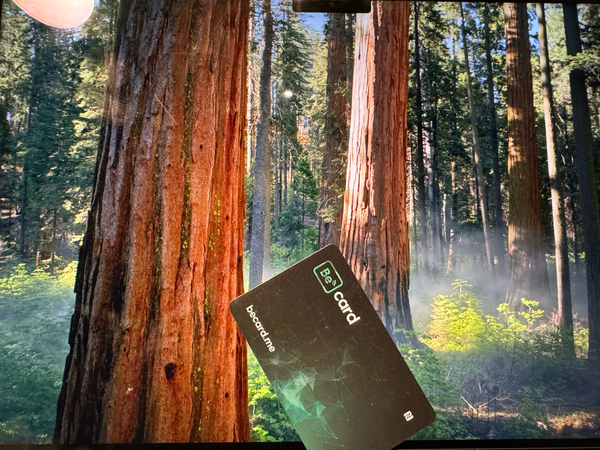Quickstart mit Traefik
Traefik als Reverse Proxy nutzen: In meinem neuen Blog erkläre ich, wie man mit Traefik und Docker schnell eine flexible Umgebung aufsetzt. Vom gemeinsamen Netzwerk über Konfigurationen bis zu Let’s Encrypt-Zertifikaten – hier findest du alle wichtigen Schritte kompakt erklärt!

Bei meiner täglichen Arbeit als DevOps Engineer nutze ich täglich verschiedene Docker-Container. Da brauche ich eine Art Proxy, der vorgeschaltet ist und alle meine Anfragen entgegen nimmt und auf die richtigen Container weiter leitet. Dafür verwende ich traefik und hier zeige ich euch, wie man schnell eine kleine Umgebung aufsetzt.
Netzwerk
Man braucht ein gemeinsames Netzwerk, in dem alle Container laufen und untereinander kommunizieren können. Dieses legt man einfach mit dem folgenden Befehl an:
docker network create traefikOrdnerstruktur
Ich lege mir für jeden Container einen eigenen Ordner an und in diesem wird ein data-Verzeichnis sowie die Datei docker-compose.yml erstellt. Für den Container Traefik ist die Struktur wie folgt:
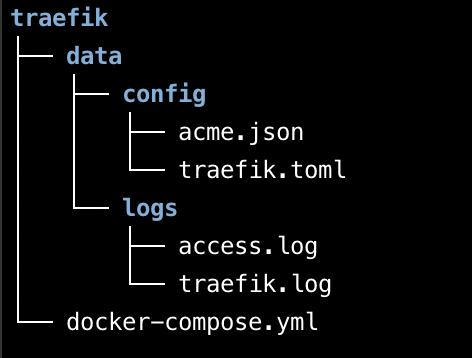
Konfiguration
Die Datei traefik.toml enthält die Konfiguration des Traefik-Servers. Falls jemand andere Arten der Konfiguration bevorzugt: die verschiedenen Arten der Konfiguration, die bei Traefik möglich sind, werden in der Dokumentation sehr gut beschrieben.
[entryPoints]
[entryPoints.http]
address = ":80"
[entryPoints.https]
address = ":443"
[certificatesResolvers]
[certificatesResolvers.mbit]
[certificatesResolvers.mbit.acme]
email = "hostmaster@example.com"
storage = "/acme.json"
[certificatesResolvers.mbit.acme.tlsChallenge]
[api]
dashboard = true
[providers]
[providers.docker]
endpoint = "unix:///var/run/docker.sock"
exposedByDefault = false
[accessLog]
filePath = "/logs/access.log"
[log]
filePath = "/logs/traefik.log"
level = "INFO"Als erstes definiere ich zwei Einstiegspunkte (entryPoints) namens http und https (Zeile 1 bis 5). Diese nehmen Anfragen entgegen und verarbeiten sie entsprechend der jeweils passenden Konfiguration. Der dann folgende Konfigurationseintrag (certificatesResolvers) erhält den Namen mbit und nutzt den acme-Provider. Die benötigten Zertifikate werden also über Let's Encrypt für die jeweilige Domain erstellt (Zeile 7 bis 12). Der Rest ist relativ selbst erklärend und weiterführende Details zur Konfiguration von Traefik findet man in der Dokumentation.
Die Datei docker-compose.yml:
version: '3'
services:
reverse-proxy:
image: "traefik:v2.3"
restart: "always"
container_name: "traefik"
networks:
- traefik
ports:
- "80:80"
- "443:443"
- "8080:8080"
volumes:
- "/var/run/docker.sock:/var/run/docker.sock:ro"
- "/srv/traefik/data/logs:/logs"
- "/srv/traefik/data/config/traefik.toml:/etc/traefik/traefik.toml"
- "/srv/traefik/data/config/acme.json:/acme.json"
labels:
- "traefik.enable=true"
- "traefik.http.routers.api.rule=Host(`docker.example.com`)"
- "traefik.http.routers.api.service=api@internal"
- "traefik.http.routers.api.entrypoints=https"
- "traefik.http.routers.api.tls.certresolver=mbit"
- "traefik.http.routers.api.middlewares=traefik-auth"
- "traefik.http.middlewares.traefik-auth.basicauth.users=admin:##PASSWORD##"
- "traefik.http.middlewares.redirect-to-https.redirectscheme.scheme=https"
networks:
traefik:
external: trueDer Container erhält seine Konfiguration über einen Volume-Mount (traefik.toml) und die Datei acme.json ist der Storage für die Let's Encrypt Zertifikate. Die weitere Konfiguration erfolgt über die Labels:
- Die API (ein Dashboard zur Ansicht der laufenden Dienste, der eingerichteten entryPoints usw.) wird an die Domain docker.example.com gehängt (Zeile 22 bis 24).
- Die Zertifikate werden über Let's Encrypt bezogen (Zeile 25).
- Es wird eine Passwort-Authentifizierung vorgeschaltet (Zeile 26 und 27).
- Alle Anfragen werden auf HTTPS weiter geleitet (Zeile 28).
Alle weiteren Container hängen sich an Traefik ebenfalls über Labels an. Hier ein Beispiel des Containers pypiserver:
version: "3.3"
services:
pypiserver:
image: pypiserver/pypiserver:v1.3.2
restart: unless-stopped
container_name: pypiserver
networks:
- traefik
volumes:
- /srv/pip/data/packages:/data/packages:rw
- /srv/pip/data/conf/htpasswd:/data/.htpasswd:ro
command: -P /data/.htpasswd -a update,download -v /data/packages
labels:
- "traefik.enable=true"
- "traefik.http.routers.pypiserver.rule=Host(`ppi.example.com`)"
- "traefik.http.routers.pypiserver.entrypoints=http"
- "traefik.http.routers.pypiserver.service=pypiserver-pip"
- "traefik.http.middlewares.pypiserver-redirectscheme.redirectscheme.scheme=https"
- "traefik.http.middlewares.pypiserver-redirectscheme.redirectscheme.permanent=true"
- "traefik.http.routers.pypiserver.middlewares=pypiserver-redirectscheme"
- "traefik.http.routers.pypiserver-secure.rule=Host(`ppi.example.com`)"
- "traefik.http.routers.pypiserver-secure.entrypoints=https"
- "traefik.http.routers.pypiserver-secure.service=pypiserver-pip"
- "traefik.http.routers.pypiserver-secure.tls=true"
- "traefik.http.routers.pypiserver-secure.tls.certresolver=mbit"
networks:
traefik:
external: true- Der Container wird an die Domain *ppi.example.com* gehängt (Zeile 18 und 25).
- Die Einstiegspunkte HTTP und HTTPS werden beide verwendet (Zeile 19 und 26).
- Alle auf HTTP ankommenden Requests werden auf HTTPS umgeleitet (Zeile 20 bis 23).
- Die Zertifikate werden über Let's Encrypt bezogen (Zeile 28 und 29).
Nun kann man weitere Container starten und ebenfalls über Traefik routen lassen. Viel Spass!